আপনার যদি রান কমান্ড জানা থাকে তাহলে অনেকগুলো ক্লিকের পরিবর্তে মাত্র ২-৩ ধাপে একটি নির্দিষ্ট প্রোগ্রাম এক্সেস বা কোনটা সম্পাদন করতে পারবেন।
আমি ব্যক্তিগতভাবে প্রায়শই সব কাজ মাউস দিয়ে করতে পছন্দ করি না। তাই, মাউসের সাথে আমার মিথস্ক্রিয়া কমানোর জন্য আমি সমস্ত প্রয়োজনীয় কীবোর্ড শর্টকাট এবং কমান্ড মুখস্ত করে রেখেছি। এবং রান কমান্ডগুলি বিভিন্ন উইন্ডোজ সেটিংস এবং অ্যাপগুলিকে দক্ষতার সাথে অ্যাক্সেস করার জন্য আমাকে অন্যরকম অভিজ্ঞতা দেয়।
আপনি যদি আরো দ্রুত কাজ করতে চান, তাহলে আমি আপনাকে রান কমান্ডগুলি মনে রাখার পরামর্শ দেব। আপনার শুরু করার জন্য, আমি আমার প্রায়শই ব্যবহৃত কিছু কমান্ডের তালিকা প্রদান করব যা। এগুলোকে আমি প্রতিদিনের ব্যবহারের জন্য সবচেয়ে দরকারী বলে মনে করি।
RUN Command কিভাবে খুলবেন?
রান কমান্ড ব্যবহার করার জন্য, আপনাকে run window তে প্রবেশ করতে হবে। উইন্ডোজ 10 এ রান ডায়ালগ অ্যাক্সেস করার কয়েক ঔ উপায় রয়েছে।
আপনি কীবোর্ডে Windows+R কী টিপুন অথবা স্টার্ট মেনুতে ডান-ক্লিক করতে পারেন এবং মেনু থেকে রান নির্বাচন করতে পারেন।
আমি আপনাকে কীবোর্ড শর্টকাটটি ব্যবহার করার পরামর্শ দেবো কারণ এটি অনেক দ্রুত এবং আপনাকে মাউস ব্যবহার করতে হবে না। রান ডায়ালগ ওপেন হয়ে গেলে, নিচের যে কোনো কমান্ড লিখুন এবং এন্টার এ ক্লিক করুন।
%programfiles%
ইনস্টল করা অ্যাপ্লিকেশনগুলি চালানো এবং পরিচালনা করার জন্য আমাদের বেশিরভাগ সময় প্রোগ্রাম ফাইলগুলি খুলতে হয়। আপনার কম্পিউটারে কোন ড্রাইভে উইন্ডোজ ইনস্টল করা হোক না কেন এই কমান্ডটি আপনার প্রোগ্রাম ফাইল ফোল্ডারটি সরাসরি খুলবে। এটি উইন্ডোজ এক্সপ্লোরার খোলার এবং তারপর ম্যানুয়ালি ফোল্ডারে নেভিগেট করার চেয়ে ভাল।
control
আপনি যদি আপনার সিস্টেম কন্ট্রোল প্যানেল খুলতে চান তবে এই কমান্ডটি সরাসরি আপনার জন্য এটি খুলবে। আপনি অবাক হবেন যে কত কম লোক এটি জানে। আমার তথাকথিত গীকি বন্ধুদের অনেক এই সম্পর্কে কোন ধারণা ছিল না.
আমরা এগিয়ে যাওয়ার সাথে সাথে কীভাবে নির্দিষ্ট কন্ট্রোল প্যানেল সেটিংস সরাসরি খুলতে হয় তা দেখব।
Cleanmgrclean
সম্ভবত, আপনার কম্পিউটারে জমে থাকা জাঙ্ক ফাইলগুলি পরিষ্কার করার সবচেয়ে সহজ উপায়। উইন্ডোজ ডিস্ক ক্লিনআপ ম্যানেজার খুলতে কমান্ডটি চালান, আপনি যে ড্রাইভটি পরিষ্কার করতে চান তা নির্বাচন করুন এবং ঠিক আছে ক্লিক করুন। কম্পিউটার তারপর জাঙ্ক ফাইলগুলির জন্য নির্দিষ্ট ড্রাইভটি স্ক্যান করবে এবং সেগুলি পরিষ্কার করার বিকল্প দেবে।
compmgmt.msc
কমান্ডটি কম্পিউটার ম্যানেজমেন্ট খুলবে, যা সরাসরি আপনি আমার কম্পিউটারে (বা কম্পিউটার) ডান-ক্লিক করে এবং পরিচালনা নির্বাচন করে প্রচলিতভাবে খুলবেন। কেউ শেয়ার করা ফোল্ডারগুলি পরিচালনা করতে পারে, ডিস্ক পরিষেবাগুলি পরিচালনা করতে পারে এবং সেই উইন্ডোটি ব্যবহার করে অন্যান্য ম্যানেজমেন্ট সামগ্রীর যত্ন নিতে পারে।
firewall.cpl
ফায়ারওয়াল দ্রুত নিষ্ক্রিয় বা সক্ষম করতে চান? রান বক্সে firewall.cpl টাইপ করুন এবং এন্টার টিপুন। আপনাকে সরাসরি উইন্ডোজ ফায়ারওয়ালে নিয়ে যায়।
FSMGMT.MSC
শেয়ার করা ফোল্ডারের - এই কমান্ডটি ব্যবহার করে সমস্ত ভাগ করা ফোল্ডার এবং ডিভাইসগুলির উপর নজর রাখুন। আপনি এখান থেকে সহজেই আপনার কম্পিউটারে শেয়ারিং নিয়ন্ত্রণ করতে পারেন।
ওয়েব ব্রাউজার খুলুন (iexplore, chrome, firefox, opera)
এই কমান্ডগুলি আপনার কম্পিউটারে ইনস্টল করা থাকলে যথাক্রমে আপনার সিস্টেমে ইন্টারনেট এক্সপ্লোরার, ক্রোম, ফায়ারফক্স এবং অপেরা খুলবে। এটাই সবকিছু না. আপনি সরাসরি ওয়েবসাইট খুলতে ব্রাউজারের নামের শেষে ওয়েবসাইটের URL যোগ করতে পারেন। যেমন আপনি যদি ক্রোমে গাইডিং টেক খুলতে চান, রান কমান্ড খুলুন এবং ক্রোমে www.guidingtech.com টাইপ করুন এবং এন্টার টিপুন। নোটের জন্য, এই কমান্ডটি আমার ব্যক্তিগত প্রিয় (কেন অনুমান করার জন্য কোন পয়েন্ট নেই)।
MSINFO32
সম্ভবত, আপনার কম্পিউটারের সম্পূর্ণ সিস্টেম তথ্য দেখার সবচেয়ে সহজ উপায়। এখানে আপনি আপনার কম্পিউটার সম্পর্কে জানতে হবে এমন সমস্ত হার্ডওয়্যার এবং সফ্টওয়্যার তথ্য পেতে পারেন।
NETPLWIZ
এই কমান্ডটি একটি মাল্টি-ইউজার কম্পিউটারের জন্য উপযোগী। অ্যাডমিনিস্ট্রেটররা সরাসরি ইউজার অ্যাকাউন্ট অ্যাডভান্স কনফিগারেশন খুলতে পারেন এবং যে কোনও অ্যাকাউন্ট কনফিগার করতে পারেন। অন্যান্য ব্যবহারকারীরা, তবে, তাদের ব্যক্তিগত অ্যাকাউন্ট পছন্দগুলি সম্পাদনা এবং পরিবর্তন করতে পারে।
%userprofile%
ঠিক আগের কমান্ডের মতো, এটি নির্দিষ্ট ব্যবহারকারীর জন্য ব্যবহারকারীর প্রোফাইল ডিরেক্টরি খুলবে। আপনি এখান থেকে সহজেই আপনার ছবি, সঙ্গীত, ভিডিও এবং অন্যান্য ব্যক্তিগত ফোল্ডার অ্যাক্সেস করতে পারেন।
osk
অন স্ক্রীন কীবোর্ডের সংক্ষিপ্ত রূপ, এটি এটি আপনার কম্পিউটারের পর্দায় খোলে। আপনি একটি শেয়ার্ড পাবলিক কম্পিউটারের মাধ্যমে ব্রাউজ করার সময় কী-লগারদের সাথে লড়াই করতে স্ক্রীন কীবোর্ডগুলিতে এগুলি ব্যবহার করতে পারেন৷
logoff/shutdown
নামটি বলে, এই কমান্ডগুলি দ্রুত একজন ব্যবহারকারীকে লগঅফ করে বা যথাক্রমে কম্পিউটার বন্ধ করে দেয়। আপনি একটি সিস্টেম শাটডাউন বাতিল করতে "শাটডাউন -a" ব্যবহার করতে পারেন, তবে কমান্ডটি ব্যবহার করার সময় আপনাকে খুব দ্রুত হতে হবে।
utilman
আমরা দেখেছি কিভাবে osk অন স্ক্রীন কীবোর্ড উইন্ডোজ ইউটিলিটি খুলতে পারে, কিন্তু আপনি যদি ম্যাগনিফায়ার বা ন্যারেটর ব্যবহার করতে চান তবে এই কমান্ডটি আপনার জন্য সম্পূর্ণ ইউটিলিটি ম্যানেজার খুলে দেবে।
WUAPP
এই কমান্ডটি আপনার জন্য উইন্ডোজ আপডেট ম্যানেজার খুলবে। তারপরে আপনি এখান থেকে আপনার উইন্ডোজ আপডেটগুলি ইনস্টল এবং কনফিগার করতে পারেন।
write
শেষ কিন্তু অন্তত না. যেমন নোটপ্যাড কমান্ডটি উইন্ডোজ নোটপ্যাড খুলতে ব্যবহৃত হয়, লিখুন ডিফল্ট উইন্ডোজ ওয়ার্ডপ্যাড চালু করে। ওহ, আপনি কখনই জানতেন না যে এটির অস্তিত্ব আছে, তাই না? চেষ্টা কর.
অ্যাক্সেস সিস্টেম কনফিগারেশন - "msconfig"
আমার প্রিয় কমান্ড দিয়ে শুরু করে, সিস্টেম কনফিগারেশন উইন্ডোতে বুট সেটিংস এবং ব্যাকগ্রাউন্ড পরিষেবাগুলি পরিচালনা করার জন্য একাধিক ট্যাব রয়েছে।
আপনার যদি ডুয়াল বুট সেটআপ থাকে বা প্রায়শই নিরাপদ মোড অ্যাক্সেস করার প্রয়োজন হয় তবে আপনাকে প্রায়শই এই সেটিংস অ্যাক্সেস করতে হবে। সবচেয়ে শক্তিশালী কিছু উইন্ডোজ টুলে সুবিধাজনক অ্যাক্সেসের জন্য এর টুলস বিভাগটি পরীক্ষা করতে ভুলবেন না।
অ্যাক্সেস রিসোর্স মনিটর - "resmon"
আপনার সিস্টেম রিসোর্স যেমন CPU, RAM, ডিস্ক এবং নেটওয়ার্ক সম্পর্কে রিয়েল-টাইম তথ্য দেখতে একটি অত্যন্ত শক্তিশালী অ্যাপ। যেকোন কম্পিউটার হ্যাং বা পারফরম্যান্স-সম্পর্কিত সমস্যার জন্য, আপনার প্রয়োজনীয় তথ্য পাওয়ার জন্য এটি সেরা টুল।
সিস্টেম তথ্য খুলুন - "msinfo32"
সিস্টেম ইনফরমেশন অ্যাপটি আপনার পিসির হার্ডওয়্যার এবং সফ্টওয়্যার উভয় সম্পর্কে বিস্তৃত তথ্য সরবরাহ করে। আপনার যদি কোনও পিসির চশমা দেখতে হয় তবে এটি একটি অবশ্যই জানা কমান্ড। ডেডিকেটেড বিভাগগুলি ব্যবহার করে তথ্যটি ভালভাবে সাজানো হয়েছে, এবং আপনি যেকোনও ব্যক্তির সাথে শেয়ার করার জন্য একটি ফাইলে তথ্য রপ্তানি করতে পারেন — অনলাইন প্রযুক্তি সহায়তা পাওয়ার জন্য উপযুক্ত।
ব্যাকআপ এবং পুনরুদ্ধার উইন্ডো অ্যাক্সেস করুন - "sdclt"
এটি ব্যাকআপ খোলে এবং উইন্ডো পুনরুদ্ধার করে যেখানে আপনি হয় আপনার পিসির একটি ব্যাকআপ সেট আপ করতে পারেন বা আপনার পিসিতে কোনও সমস্যা হলে পুরানো ব্যাকআপ থেকে এটি পুনরুদ্ধার করতে পারেন।
মাউস বৈশিষ্ট্য অ্যাক্সেস করুন — “main.cpl”
আপনি এখানে আপনার কম্পিউটার মাউস সম্পর্কিত সমস্ত সেটিংস নিয়ন্ত্রণ করতে পারেন। এর মধ্যে রয়েছে মাউসের গতি, বোতাম, চাকা এবং পয়েন্টার ইত্যাদি।
উইন্ডোজ রেজিস্ট্রি খুলুন - "regedit"
আপনার যদি কখনও কিছু পরিবর্তন করার জন্য উইন্ডোজ রেজিস্ট্রি অ্যাক্সেস করার প্রয়োজন হয় তবে এটি করার এটি সবচেয়ে সহজ উপায়। আমি সম্প্রতি অবধি রেজিস্ট্রি অ্যাক্সেস করার অন্যান্য উপায়ও জানতাম না এবং আমি প্রায়শই রেজিস্ট্রিতে এলোমেলো করি। অন্যান্য উপায় ব্যবহার করা সহজভাবে খুব কষ্টকর.
সিস্টেমের বৈশিষ্ট্যগুলি অ্যাক্সেস করুন - "sysdm.cpl"
সিস্টেম সুরক্ষা এবং দূরবর্তী সংযোগ বৈশিষ্ট্যগুলি পরিচালনা করার জন্য আরেকটি শক্তিশালী সেটিংস উইন্ডো। আমি ব্যক্তিগতভাবে অ্যাডভান্সড ট্যাবের অধীনে পারফরম্যান্স সেটিংস পরিচালনা করতে প্রায়ই এটি অ্যাক্সেস করি। আপনি সেখানে কিছু আকর্ষণীয় পারফরম্যান্স-বুস্টিং বিকল্পগুলি পরিচালনা করতে পারেন।
উইন্ডোজ পাওয়ার বিকল্পগুলি পরিচালনা করুন - "powercfg.cpl"
আপনি এখানে আপনার পিসির পাওয়ার বিকল্পগুলি পরিচালনা করার সমস্ত বিকল্প পাবেন। শক্তি বাঁচাতে বা আরও ভাল পারফরম্যান্স পেতে উভয়ের জন্য প্রচুর বিকল্প রয়েছে। পাওয়ার অপশন অপ্টিমাইজ করার জন্য এই নির্দেশিকাটি চেক করুন যেমন আপনি সবচেয়ে ভাল মনে করেন।
Windows 10 বৈশিষ্ট্যগুলি খুলুন - "ঐচ্ছিক বৈশিষ্ট্য"
এখানে আপনি উইন্ডোজের কিছু উন্নত বৈশিষ্ট্য নিষ্ক্রিয়/সক্ষম করতে পারেন। আপনি কি করছেন তা না জানলে আমি আপনাকে এখানে গোলমাল করার পরামর্শ দেব না। আপনি যদি কখনও টেলনেট ক্লায়েন্ট বা হাইপার-ভি-এর মতো বৈশিষ্ট্যগুলি সক্ষম করতে চান তবে আপনাকে এই উইন্ডোটি ব্যবহার করতে হবে।
ম্যাগনিফায়ার খুলুন - "বড় করুন"
এটি প্রয়োজনে 1600% পর্যন্ত স্ক্রীনের বিষয়বস্তুকে বড় করার জন্য Windows ম্যাগনিফায়ার খোলে। স্ক্রীনে উচ্চস্বরে পাঠ্য পড়ার জন্য এটিতে একটি স্ক্রিন রিডার বিল্ট-ইন রয়েছে।
নেটওয়ার্ক সংযোগগুলি অ্যাক্সেস করুন — “ncpa.cpl”
এখানে আপনি আপনার বর্তমান নেটওয়ার্ক সংযোগ পরিচালনা করতে পারেন এবং নেটওয়ার্ক ডিভাইসের সাথে যেকোনো সমস্যা সমাধান করতে পারেন। আপনি নেটওয়ার্ক সক্ষম/অক্ষম করতে পারেন, বর্তমান স্থিতি, সেতু সংযোগগুলি পরীক্ষা করতে পারেন বা আপনার Wi-Fi পাসওয়ার্ড দেখতে পারেন৷
ম্যালিসিয়াস সফটওয়্যার রিমুভাল টুল চালান - "mrt"
এটি একটি অন-ডিমান্ড ভাইরাস অপসারণ টুল যা আপনার পিসি স্ক্যান করতে এবং কোনো ক্ষতিকারক সফ্টওয়্যার খুঁজে পেতে মাইক্রোসফ্ট দ্বারা প্রদত্ত। আপনি যদি মনে করেন যে আপনার পিসি ভাইরাস দ্বারা সংক্রমিত হয়েছে, আপনি আপনার পিসি স্ক্যান করতে এই টুলটি দ্রুত চালু করতে পারেন।
আপনি আপনার Windows কম্পিউটারকে সুরক্ষিত রাখতে অ্যান্টিভাইরাস সফ্টওয়্যার ইনস্টল করার কথাও বিবেচনা করতে পারেন।
ডিভাইস ম্যানেজার খুলুন — “devmgmt.msc”
ডিভাইস ম্যানেজার হল আপনার হার্ডওয়্যার উপাদান এবং তাদের ড্রাইভারের সাথে সম্পর্কিত সবকিছু পরিচালনা করার জন্য যাওয়ার জায়গা। আপনি হার্ডওয়্যার উপাদান সক্রিয়/অক্ষম করতে পারেন বা তাদের ড্রাইভারগুলি পরিচালনা করতে পারেন, যেমন আনইনস্টল বা আপডেট করা।
ব্যবহারকারীর অ্যাকাউন্ট পরিচালনা করুন — “netplwiz”
আপনি এখানে দ্রুত ব্যবহারকারীর অ্যাকাউন্ট পরিচালনা করতে পারেন, যেমন একটি নতুন অ্যাকাউন্ট যোগ করা বা অ্যাডমিনিস্ট্রেটর বা স্ট্যান্ডার্ডের মতো ব্যবহারকারীর অ্যাকাউন্টের ধরন। আপনি এখানে ব্যবহারকারীর অ্যাকাউন্টের পাসওয়ার্ড পরিবর্তন করতে এবং তাদের নিরাপত্তা পরিচালনা করতে পারেন।
পরিষেবা অ্যাপ খুলুন — “services.msc”
এই অ্যাপটি এমন সমস্ত পরিষেবার তালিকা করে যা কোনও ইন্টারফেস ছাড়াই ব্যাকগ্রাউন্ডে কাজ করে এবং সমস্ত বৈশিষ্ট্যগুলিকে উইন্ডোজে কাজ করে। আবার, আপনি কি করছেন তা না জানলে আপনার কোনো পরিষেবার সাথে ঝামেলা করা উচিত নয়। যাইহোক, বাম প্যানেলে এটি কী করে তা জানতে আপনি একটি পরিষেবাতে ক্লিক করতে পারেন। আপনার প্রয়োজনের উপর নির্ভর করে আপনি সক্ষম/অক্ষম করতে পারেন এমন অনেক পরিষেবা রয়েছে। উদাহরণস্বরূপ, আমি ব্লুটুথ পরিষেবাটি অক্ষম করেছি কারণ আমি এটি ব্যবহার করি না৷
অ্যাক্সেস প্রোগ্রাম এবং বৈশিষ্ট্য উইন্ডো — “appwiz.cpl”
যদিও Windows 10 এর একটি অ্যাপ আনইনস্টল করার নিজস্ব সেটিং আছে, তবুও আমি এই কমান্ডটি ব্যবহার করি কারণ এটি শুধুমাত্র তৃতীয় পক্ষের অ্যাপগুলি দেখায়। ডিফল্ট উইন্ডোজ আনইনস্টলার 30+ বিল্ট-ইন অ্যাপ সহ সমস্ত অ্যাপ দেখায়। একটি সম্প্রতি ইনস্টল করা অ্যাপ আনইনস্টল করার জন্য এতগুলি অ্যাপের মধ্য দিয়ে যাওয়া কঠিন হতে পারে। এই কমান্ডটি প্রক্রিয়াটিকে একটি স্ন্যাপ করে তোলে।
কন্ট্রোল প্যানেল খুলুন - "নিয়ন্ত্রণ"
এই কমান্ডটি উইন্ডোজের পুরানো সংস্করণে খুব বেশি মূল্য রাখে না কারণ আপনি বিভিন্ন উপায়ে সহজেই কন্ট্রোল প্যানেল অ্যাক্সেস করতে পারেন। যাইহোক, উইন্ডোজ 10-এ, মাইক্রোসফ্ট পুরানো কন্ট্রোল প্যানেলের উপর নতুন সেটিংস প্রচার করে, তাই এটি কন্ট্রোল প্যানেলে অ্যাক্সেস করার সহজ উপায় অফার করে না। এই সাধারণ কমান্ডটি আপনাকে সহজেই এটি অ্যাক্সেস করতে দেয়।
বর্তমান ব্যবহারকারী ফোল্ডার খুলুন — "।" (সময়কাল)
আমাদের উইন্ডোজে প্রায়শই ব্যবহারকারী ফোল্ডার অ্যাক্সেস করতে হয়, তবে এটি অ্যাক্সেস করতে এক্সপ্লোরারের মাধ্যমে যাওয়ার প্রয়োজন নেই। রান ডায়ালগে শুধু একটি পিরিয়ড টাইপ করুন এবং বর্তমান ব্যবহারকারীর ফোল্ডারটি খুলবে।
অন-স্ক্রিন কীবোর্ড খুলুন — “osk”
আপনি যদি অন-স্ক্রীন কীবোর্ড ব্যবহার করতে চান, তাহলে রান কমান্ড ব্যবহার করা এটি করার দ্রুততম উপায়গুলির মধ্যে একটি।
স্নিপিং টুল খুলুন - "snippingtool"
থার্ড-পার্টি অ্যাপ ব্যবহার না করেই উইন্ডোজ 10-এ স্ক্রিনশট নেওয়ার জন্য স্নিপিং টুল এখনও গো-টু টুল। আপনি যদি স্ক্রিনশট নেওয়ার জন্য স্নিপিং টুল ব্যবহার করেন, তাহলে এই রান কমান্ডটি সহজ করে তুলবে।
উইন্ডোজ মেমরি ডায়াগনস্টিক খুলুন - "mdsched"
আপনি যদি মনে করেন আপনার RAM এর সাথে কোন সমস্যা আছে, তাহলে এই টুলটি আপনার RAM চেক করতে পারে এবং সম্ভবত সমস্যার সমাধান করতে পারে বা আপনাকে জানাতে পারে যে কোন সমস্যা আছে। আপনি যদি হঠাৎ জমে যাওয়া বা ক্র্যাশ দেখতে শুরু করেন তবে এর অর্থ হতে পারে আপনার RAM এর সাথে সমস্যা রয়েছে।
যেকোনো ওয়েবসাইট খুলুন - "ওয়েবসাইটের URL সন্নিবেশ করুন"
আপনি Run ডায়ালগে যেকোনো ওয়েবসাইটের URL লিখতে পারেন এবং এটি আপনার ডিফল্ট ব্রাউজারে খুলবে। উদাহরণস্বরূপ, আপনি রান কমান্ডে www.geekflare.com টাইপ করলে, এটি আপনার ডিফল্ট ব্রাউজারে Geekflare হোম পেজ খুলবে।
রিমোট ডেস্কটপ সংযোগ খুলুন - "mstsc"
আপনি অন্য পিসির সাথে দূরবর্তীভাবে সংযোগ করতে এবং এটির উপর সম্পূর্ণ নিয়ন্ত্রণ নিতে এই বৈশিষ্ট্যটি ব্যবহার করতে পারেন। যদিও আপনাকে প্রথমে দূরবর্তী সংযোগের জন্য উভয় পিসি সেট আপ করতে হবে। এই রান কমান্ডটি প্রক্রিয়াটিকে সহজ করে তোলে।
কমান্ড প্রম্পট খুলুন - "cmd"
পাওয়ারশেলের বিপরীতে, আপনি আর স্টার্ট মেনুতে ডান-ক্লিক করে কমান্ড প্রম্পটে অ্যাক্সেস করতে পারবেন না। আপনি কমান্ড চালানোর জন্য PowerShell-এর উপর কমান্ড প্রম্পট ব্যবহার করতে পছন্দ করলে, এটি কমান্ড প্রম্পট খোলার একটি সহজ উপায়।
Wrapping UP
রান সম্পর্কে চমৎকার জিনিস হল যে এটি আপনার টাইপ করা সমস্ত কমান্ড মনে রাখে। অতএব, ভবিষ্যতে কমান্ড প্রবেশ করতে আপনাকে শুধুমাত্র প্রথম অক্ষরটি টাইপ করতে হবে।
আমি এটাও বিশ্বাস করি যে রান কমান্ডগুলি উইন্ডোজ 10-এ আরও গুরুত্বপূর্ণ কারণ এটি তার ডিফল্ট সেটিংস অ্যাপের ব্যবহারকে ব্যাপকভাবে প্রচার করে। আমি উপরে উল্লিখিত বেশিরভাগ সেটিংস এবং অ্যাপগুলি উইন্ডোজ 10 অ্যাক্সেস করা আরও কঠিন।









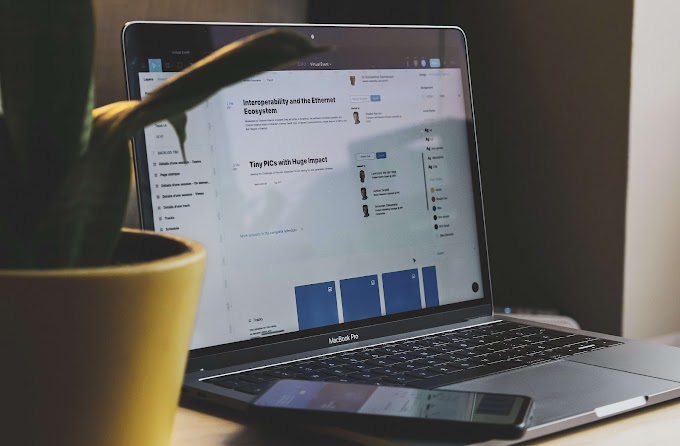
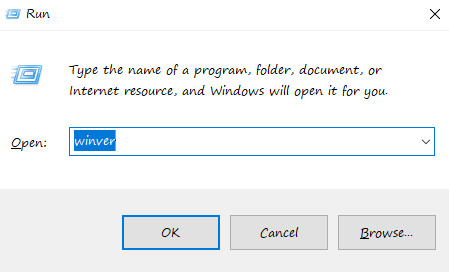


0 Comments
Ask me, I am waiting for your response.